ثبت نام در پرسشنامه آنلاین
alizadeh.porseshnameonline.com
porseshgaran.porseshnameonline.com
هم اکنون میتوانید برای استفاده از امکانات پرسشنامه آنلاین در پرسشنامه آنلاین ثبت نام کنید و دامنه دلخواه خود را ایجاد کنید. همچنین با استفاده از فیلم آموزشی زیر می توانید مراحل ثبت نام در سایت را مشاهده کنید.
فیلم آموزشی نحوه ثبت نام در پرسشنامه آنلاین
بخش کاربری
-
پرسشنامه ها
پرسشنامه آنلاین برای سهولت طراحی پرسشنامه ها انواع مختلفی از پرسش ها را در اختیار شما میگذارد. در صفحه کاربری خود می توانید ساخت پرسشنامه را آغاز و یا پرسشنامه های طراحی شده خود را ببینید. با کلیک بر روی دکمه "جدید" ساخت پرسشنامه خود را آغاز کنید.
برای آشنایی بیشتر با مراحل ساخت پرسشنامه میتوانید فیلم آموزشی این بخش را مشاهده کنید.
فیلم آموزشی نحوه ایجاد پرسشنامه یا نظرسنجی در پرسشنامه آنلاین
فیلم آموزشی انواع سوالات در پرسشنامه آنلاین
فیلم آموزشی نحوه مشاهده پاسخها و دریافت خروجی اکسل
راهنمای طراحی پرسشنامه آنلاین
این راهنما نحوه طراحی پرسشنامه را نشان می دهد. راهنمای کاربر در چندین صفحه سازماندهی شده است. هر بخش در این راهنما یک بخش جداگانه را توصیف می کند.
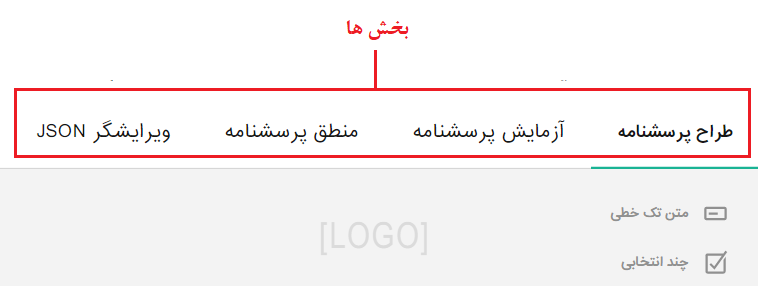
• بخش طراح پرسشنامه
- متن تک خطی
- چند انتخابی
- تک انتخابی
- لیست انتخابی
- نظر
- رتبه بندی
- اولویت بندی
- انتخاب عکس
- صحیح و غلط
- عکس
- HTML
- قسمت امضا
- ماتریس تک انتخابی
- ماتریس چند انتخابی
- متن چند انتخابی
- پنل
- چگونه: یک سوال به نظرسنجی اضافه کنید
- چگونه: یک صفحه به نظرسنجی اضافه کنید
- چگونه: نوع سوال را تغییر دهید
• برگه آزمایش پرسشنامه
بخش طراح پرسشنامه
بخش طراح پرسشنامه به شما امکان می دهد نظرسنجی خود را بخش بندی کنید. می توانید سؤالات و پنل ها را از جعبه ابزار روی سطح طراحی بکشید و رها کنید و سپس از بخش ویژگی ها برای تغییر تنظیمات سؤال، پنل و نظرسنجی استفاده کنید.
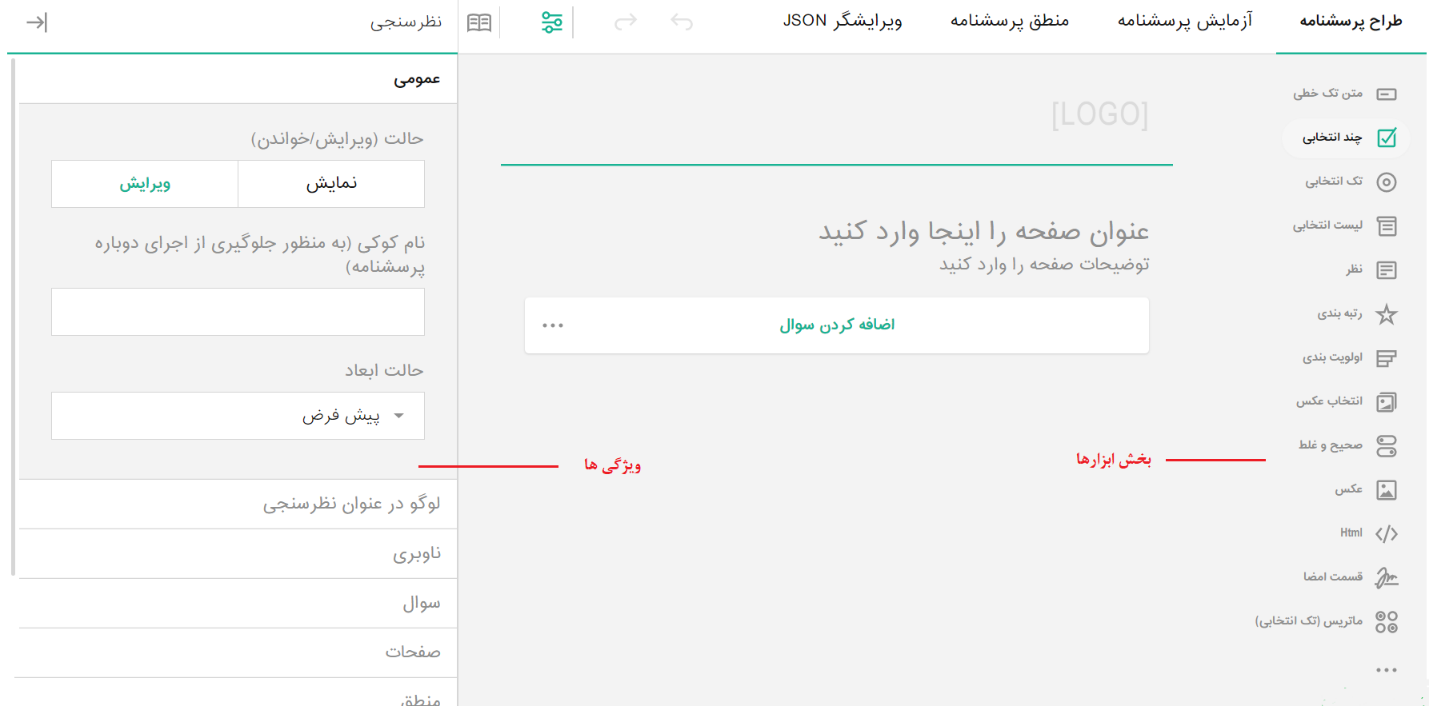
انواع سوال و پنل
جعبه ابزار شامل انواع سوال و پنل است که در زیر توضیح داده شده است.
متن تک خطی
پاسخ دهندگان پاسخ خود را در یک باکس متن تک خطی وارد می کنند. از نوع متن تک خطی برای سوالات باز که نیاز به پاسخ کوتاه دارند استفاده کنید.
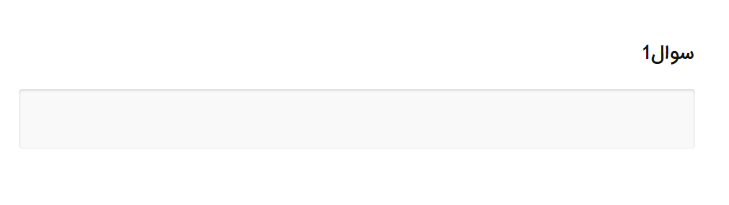
چند انتخابی
این پرسش از نوع چند گزینه ای است و به کاربر اجازه خواهد داده شد که بیش تر از یک گزینه را انتخاب کند. در قست گزینه ها دو مورد مقدار و متن قابل مشاهده است. متن برای کاربر نمایش داده خواهد شد و مقدار کدی است که در خروجی اکسل نمایش داده می شود. اگر می خواهید در خروجی اکسل متن را مشاهده کنید فقط قسمت مقدار را پر کنید. برای سؤالاتی که چندین پاسخ را می پذیرند از نوع چند انتخابی (Checkbox) استفاده کنید.
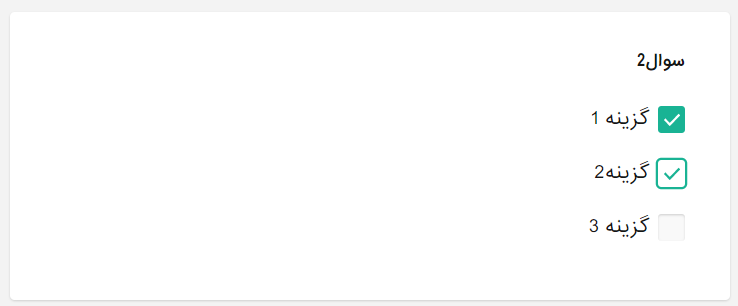
تک انتخابی
بسیاری از پرسش ها به گونه ای هستند که پاسخ دهنده باید تنها یک گزینه از بین گزینه های موجود را انتخاب کند. این نوع پرسش پرکاربردترین نوع پرسش ها است. از نوع تک انتخابی (Radio group) برای سؤالاتی استفاده کنید که می توانند چندین گزینه داشته باشند اما فقط یک پاسخ را بپذیرند.
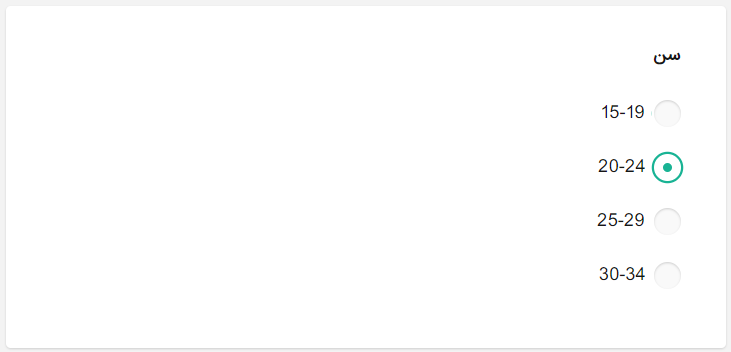
لیست انتخابی
این نوع پرسش به شما امکان می دهد گزینه های مختلفی را به صورت فهرست در مقابل پاسخ دهنده قرار دهید تا کاربر یکی را انتخاب کند. استفاده از این پرسش زمانی توصیه می شود که تعداد پاسخ ها بین 5 تا 6 گزینه باشد. مانند تک انتخابی، نوع لیست انتخابی را می توان برای سوالاتی که دارای چندین گزینه هستند اما تنها یک پاسخ را می پذیرند، استفاده کرد. با این حال، رابط کاربری کرکرهای میتواند گزینههای بیشتری را در حالی که فضای کمتری از صفحه را اشغال میکند، نمایش دهد.
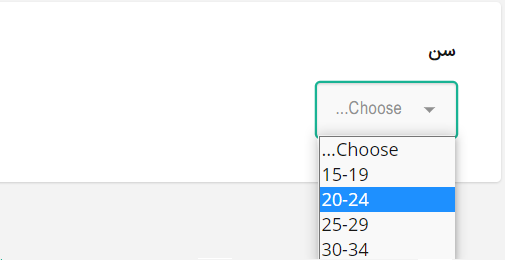
نظر
این پرسش زمانی استفاده می شود که نیاز است که پاسخ دهنده اطلاعات بیشتری بدهد و فضای بیشتری در اختیار پاسخ دهنده قرار می دهد. برای سؤالات باز که پاسخ های چند خطی را می پذیرند از نوع نظر استفاده کنید.
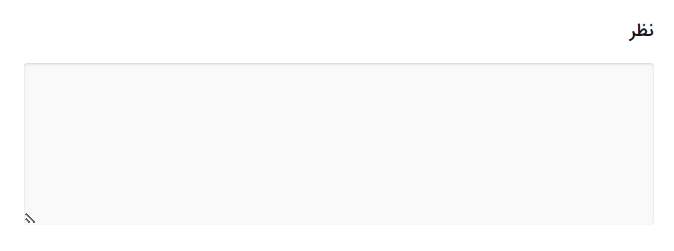
رتبه بندی
در این نوع سوال شما از کاربر میخواهید که با استفاده از اعداد در نظر گرفته شده پرسش شما را رتبه بندی کند. پاسخ دهندگان یک عدد را در یک محدوده انتخاب می کنند.
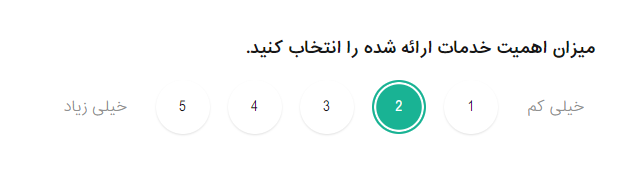
اولویت بندی
پاسخدهندگان آیتمها را از فهرست میکشند و رها میکنند تا آنها را بر اساس رتبه یا اولویتها مرتب کنند. از نوع اولویت بندی برای سوالاتی که پاسخ دهندگان باید ترتیب آیتم ها را تعیین کنند، استفاده کنید.
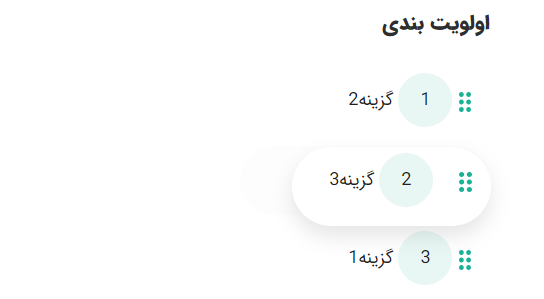
انتخاب عکس
پاسخ دهندگان یک یا چند تصویر یا ویدیو را از یک مجموعه انتخاب میکنند. مقدار مرتبط با این تصویر یا ویدیو در نتایج نظرسنجی ذخیره میشود.
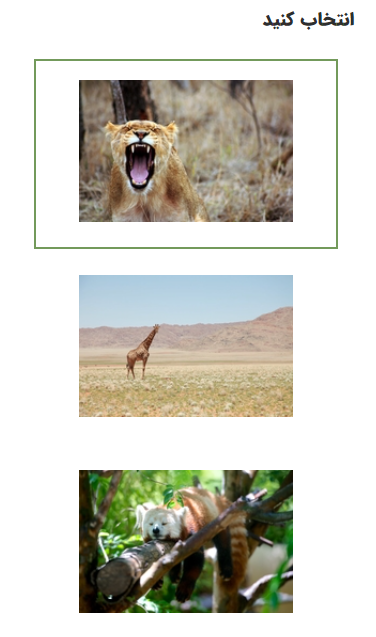
چگونه: مقادیر را با تصاویر یا ویدیوها مرتبط کنید
قسمت انتخاب ها را باز کنید و مقادیر را در گزینه ها وارد کنید
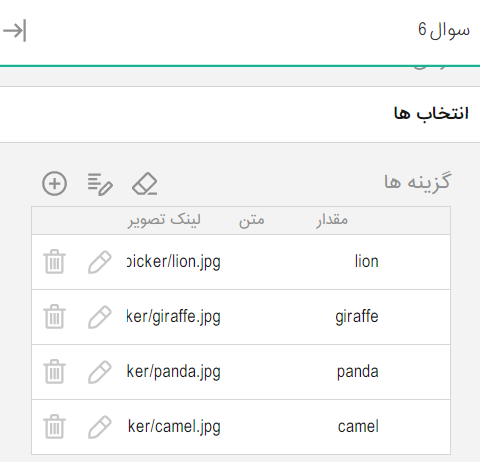
چگونه: انتخاب چند تصویر یا ویدیو را فعال کنید
قسمت عمومی را باز کنید و امکان انتخاب چند گزینه را فعال کنید:
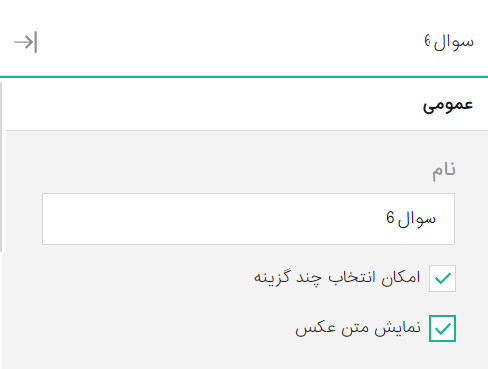
صحیح و غلط
پاسخ دهندگان یک ویرایشگر صحیح یا غلط را به بله یا خیر تغییر می دهند. پاسخ در نتایج نظرسنجی به عنوان درست برای بله یا نادرست برای خیر ذخیره می شود.
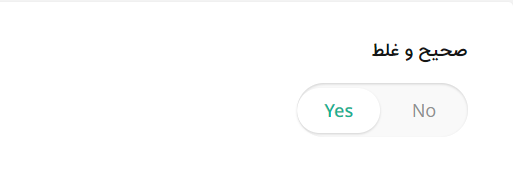
عکس
از نوع عکس برای افزودن تصویر یا ویدیو به نظرسنجی استفاده کنید. این نوع فقط برای ارائه استفاده می شود و مقداری برای ذخیره در نتایج نظرسنجی تولید نمی کند.
HTML
از نوع HTML برای قالب بندی متن در صورت نیاز، شامل پیوندها و درج رسانه یا سایر عناصر سفارشی در نظرسنجی استفاده کنید. این نوع فقط برای ارائه استفاده می شود و مقداری برای ذخیره در نتایج نظرسنجی تولید نمی کند. توجه داشته باشید که محتوای HTML می تواند در برابر نقض های امنیتی آسیب پذیر باشد. اطمینان حاصل کنید که پیوندهایی که درج می کنید به منابع قابل اعتماد منتهی می شوند.
قسمت امضا
پاسخ دهندگان از حرکات ماوس یا لمس برای کشیدن امضای خود در ناحیه ورودی اختصاص داده شده استفاده می کنند. از این نوع برای به دست آوردن امضای پاسخ دهنده یا هر ورودی دستی استفاده کنید.
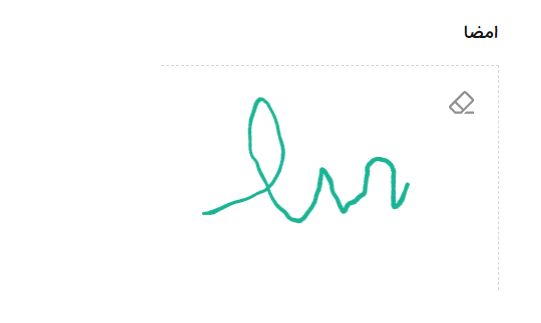
نحوه انجام: تغییر اندازه ناحیه اختصاص داده شده
قسمت عمومی را باز کنید و عرض و ارتفاع را تغییر دهید.
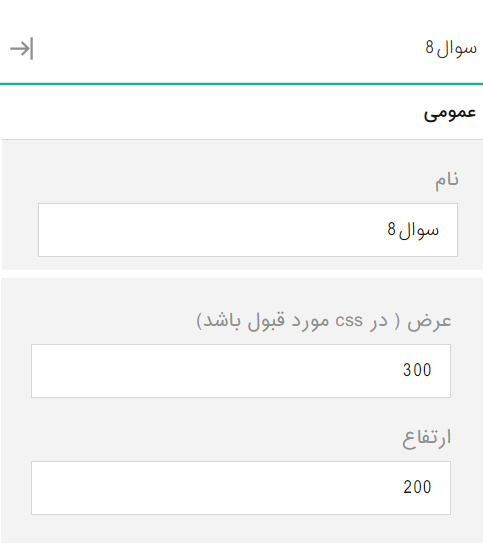
چگونه: فرمت تصویر را تغییر دهید
ورودی پاسخدهنده بهعنوان یک تصویر با کدگذاری پایه 64 در یکی از قالبهای زیر ذخیره میشود: PNG، JPEG، SVG. برای انتخاب فرمت مورد نظر، از منوی کشویی فرمت تصویر در بخش عمومی استفاده کنید:
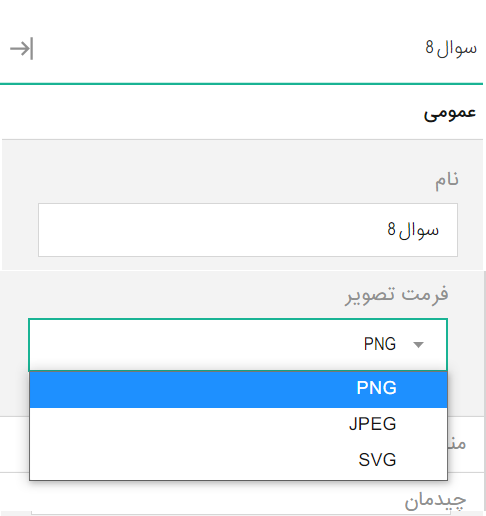
چگونه: رنگ قلم را تغییر دهید
قسمت عمومی را باز کنید و رنگ مورد نظر را از منوی کشویی رنگ قلم انتخاب کنید:
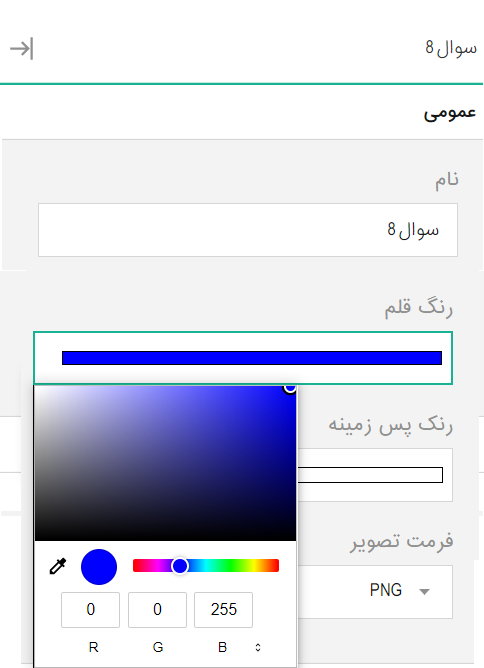
ماتریس تک انتخابی
نوع ماتریس تک انتخابی دکمه های رادیویی را در سطرها و ستون ها نمایش می دهد. پاسخ دهندگان می توانند فقط یک دکمه رادیویی را در هر ردیف انتخاب کنند.
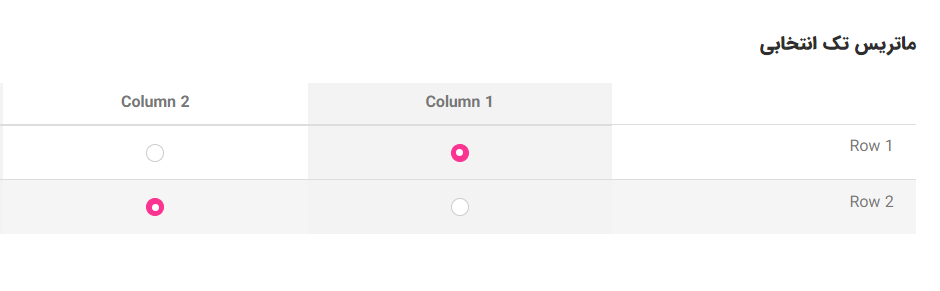
چگونه: اضافه کردن ردیف های جدید
بخش سطرها را باز کنید و روی افزودن جدید کلیک کنید
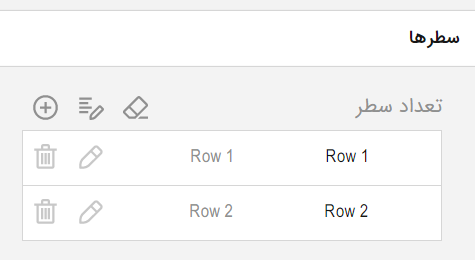
چگونه: سطر ها را تصادفی کنید
بخش سطرها را باز کنید ، ویرایشگر ترتیب سطرها را پیدا کنید و آن را به تصادفی تغییر دهید:
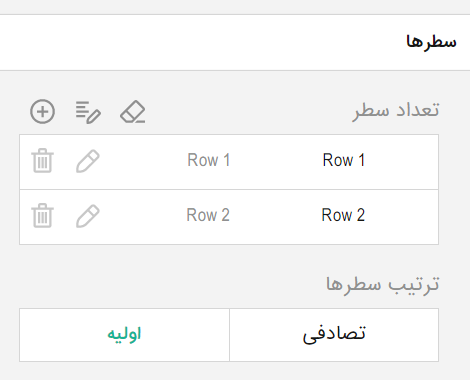
ماتریس چند انتخابی
نوع ماتریس چند انتخابی سطرها و ستون ها را نمایش می دهد. در تقاطع آنها، ماتریس می تواند ویرایشگرهای زیر را نمایش دهد:
- لیست انتخابی
- چند انتخابی
- تک انتخابی
- متن تک خطی
- نظر
- صحیح و غلط
- توصیفی
- رتبه بندی
پاسخ دهندگان از این ویرایشگرها برای انتخاب مقدار دلخواه در هر سلول استفاده می کنند. تصویر زیر نوع ماتریس چند انتخابی را با ویرایشگرهای کشویی پیشفرض نشان میدهد:
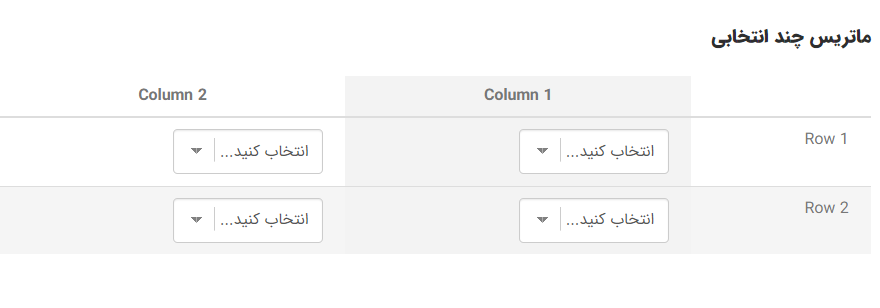
چگونه: نوع ویرایشگر را تغییر دهید
بخش عمومی را باز کنید و نوع ویرایشگر مورد نظر را از منوی کشویی نوع سلول انتخاب کنید:
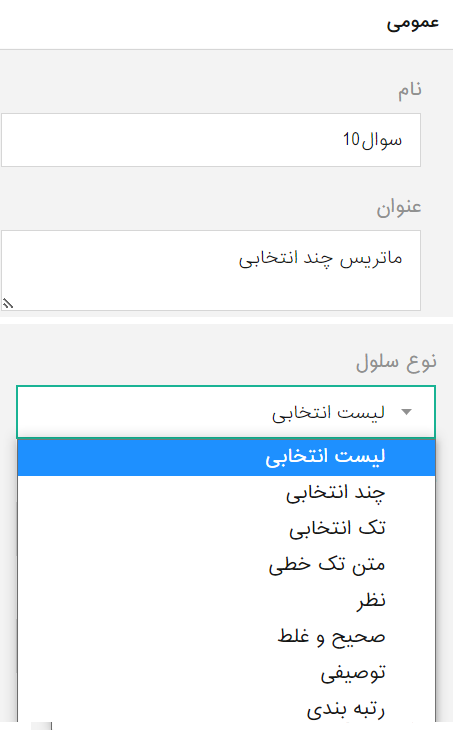
متن چند انتخابی
پاسخ دهندگان پاسخ های خود را در چندین باکس متن تک خطی وارد می کنند. از نوع متن چند انتخابی برای سوالات باز که به بیش از یک پاسخ کوتاه نیاز دارند استفاده کنید.
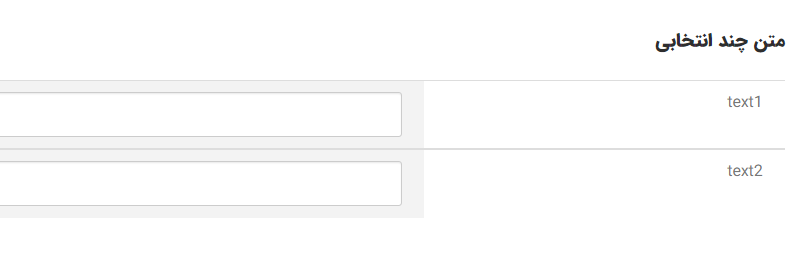
پنل
نوع پنل محفظه ای برای سایر سوالات و پنل ها است. از این نوع برای گروه بندی چندین سوال یا پنل و کنترل همه آنها با هم استفاده کنید.
آراسته کنندگان
آراسته کننده ها کنترل های سطح طراحی برای سوالات هستند. این موارد برای ویرایش متن UI در جای خود، ترتیب مجدد انتخاب ها، تکرار و حذف عناصر، تعیین اینکه آیا پاسخ ضروری است یا خیر، و سایر اقدامات را روی عناصر نظرسنجی انجام دهید، مورد استفاده قرار می گیرند. تنظیماتی که با استفاده از تزئینات مشخص می کنید با تنظیمات در بخش ویژگی ها همگام می شوند و بالعکس.
هر نوع عنصر دارای مجموعه ای از تزئینات مرتبط است. تصویر زیر آراسته کنندگان یک سوال لیست انتخابی را نشان می دهد:
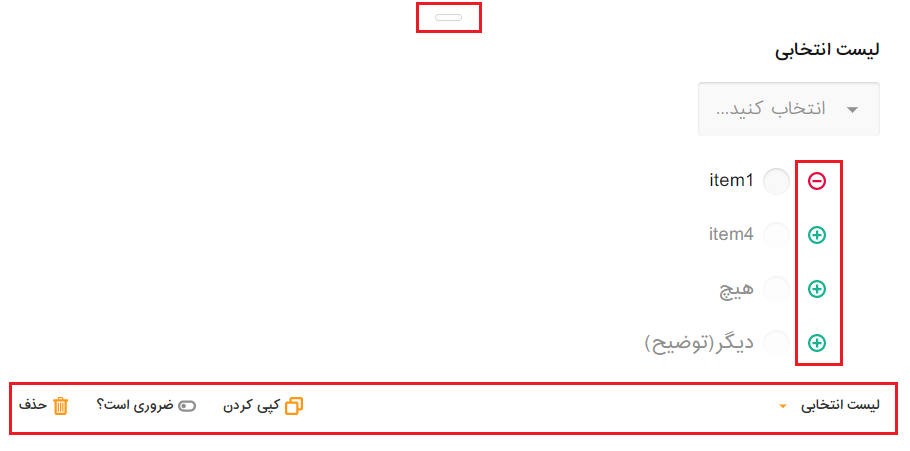
چگونه: یک سوال به نظرسنجی اضافه کنید
نوع سوال مورد نظر را از جعبه ابزار روی سطح طراحی بکشید و رها کنید. همچنین، میتوانید روی دکمه افزودن سؤال کلیک کنید تا یک سؤال ورودی واحد اضافه کنید. این دکمه همچنین یک نماد بیضی را نمایش می دهد که به شما امکان می دهد نوع سوالات درج شده را تغییر دهید.
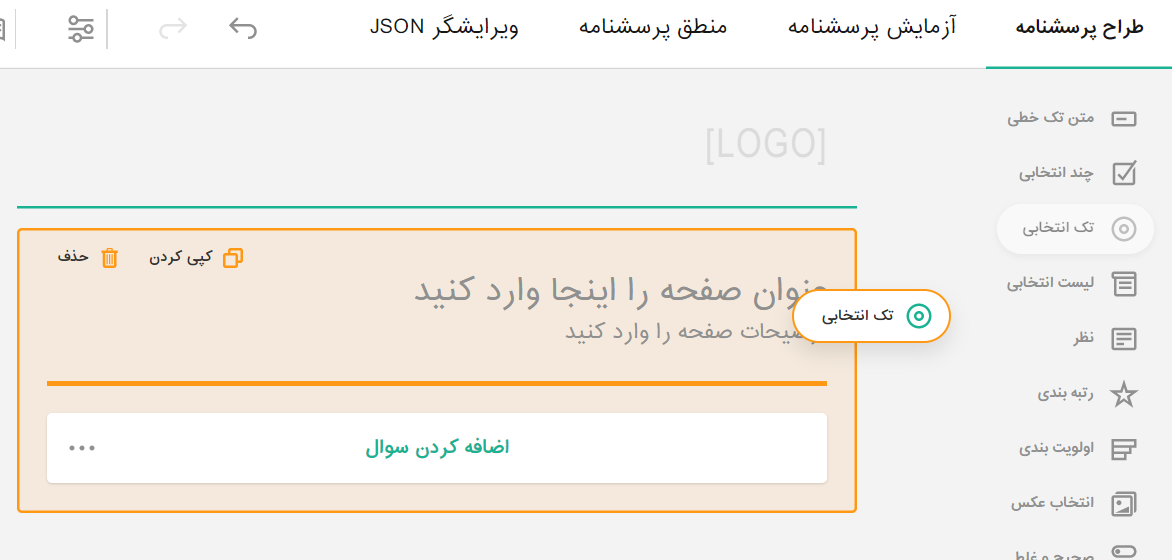
چگونه: یک صفحه به نظرسنجی اضافه کنید
در بخش ویژگی ها، نظرسنجی را انتخاب کنید، بخش صفحات را باز کنید و روی دکمه اضافه کردن در ویرایشگر صفحات کلیک کنید:
از طرف دیگر، می توانید صفحه ای را روی صفحه اصلی طراحی اضافه کنید. یک صفحه جدید را در پایین نمایش می دهد. برای افزودن یک صفحه جدید، باید یک سوال به آن اضافه کنید.
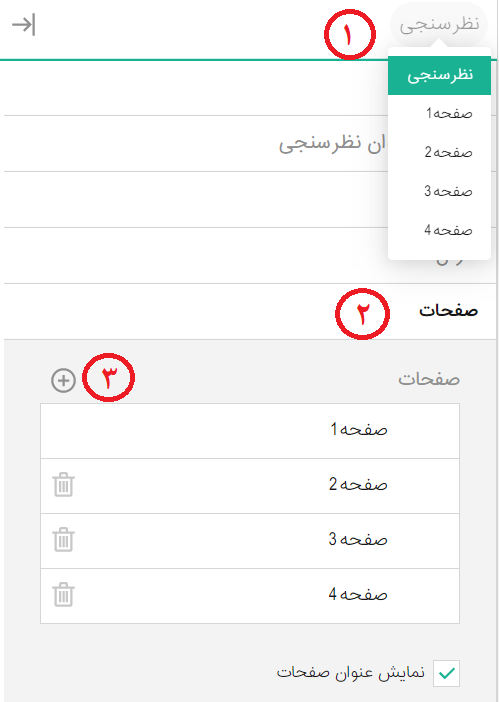
چگونه: نوع سوال را تغییر دهید
از انتخابگر نوع عنصر در سوال استفاده کنید:
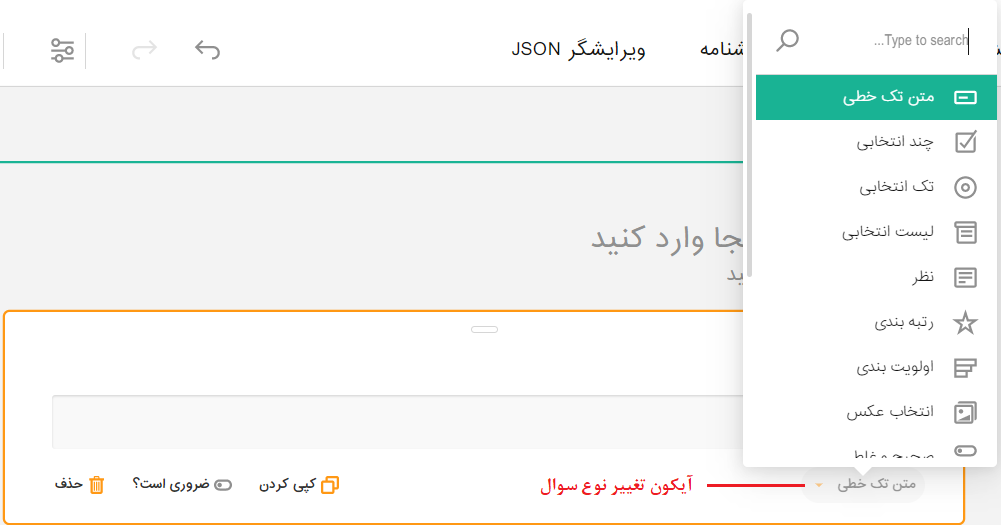
برخی از انواع سوالات غیر قابل تعویض هستند. به عنوان مثال، یک سوال کشویی از گزینه ها پشتیبانی می کند، در حالی که ورودی تکی اینطور نیست. اگر نوع سوال را از کشویی به ورودی تکی تغییر دهید، انتخاب های شما از بین می رود. در این حالت، میتوانید روی دکمه بازگردانی در بالای صفحه کلیک کنید تا پیکربندی قبلی بازیابی شود:

برگه آزمایش پرسشنامه
برگه آزمایش پرسشنامه به شما این امکان را میدهد که نظرسنجی را بهعنوان پاسخدهنده مشاهده کرده و در آن شرکت کنید.
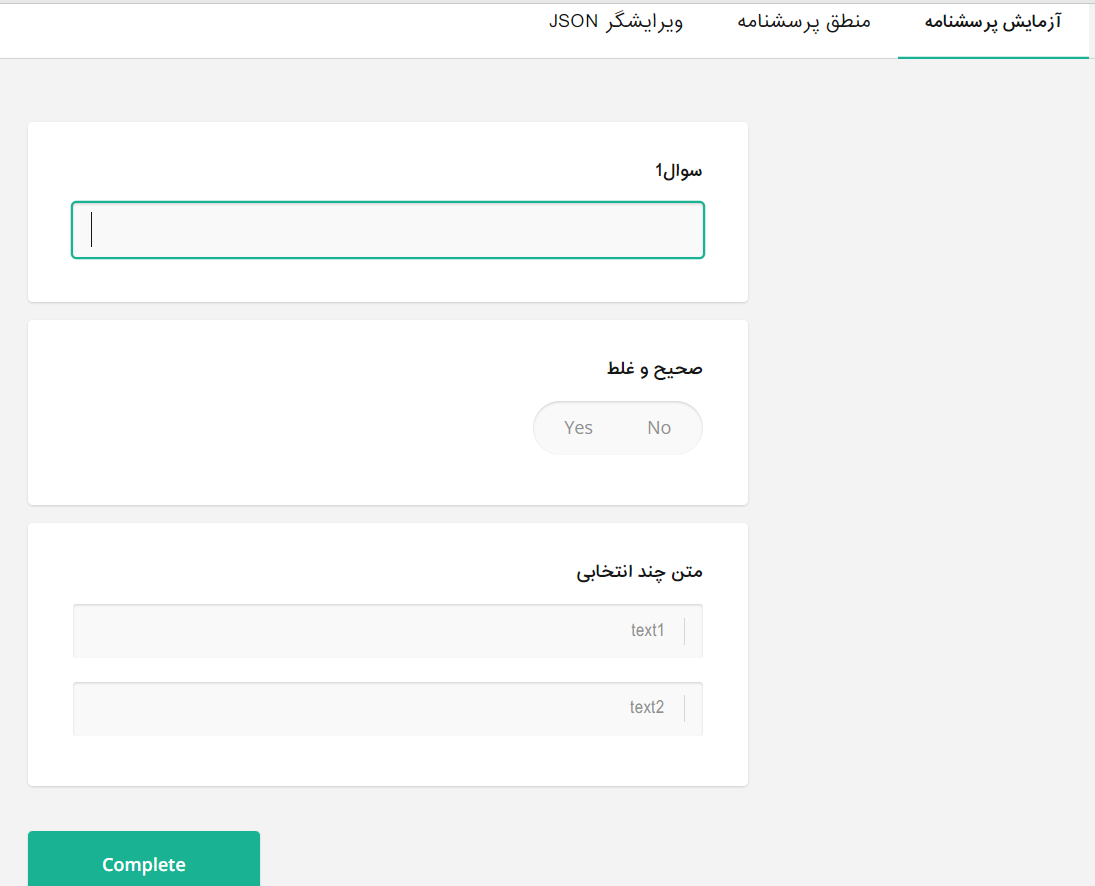
چگونه: پیش نمایش را دوباره اجرا کنید
پس از تکمیل نظرسنجی، می توانید نتایج نظرسنجی را در جدول یا فرمت JSON مشاهده کنید. برای مشاهده مجدد نظرسنجی، روی دکمه آزمایش دوباره پرسشنامه در بالای نتایج کلیک کنید
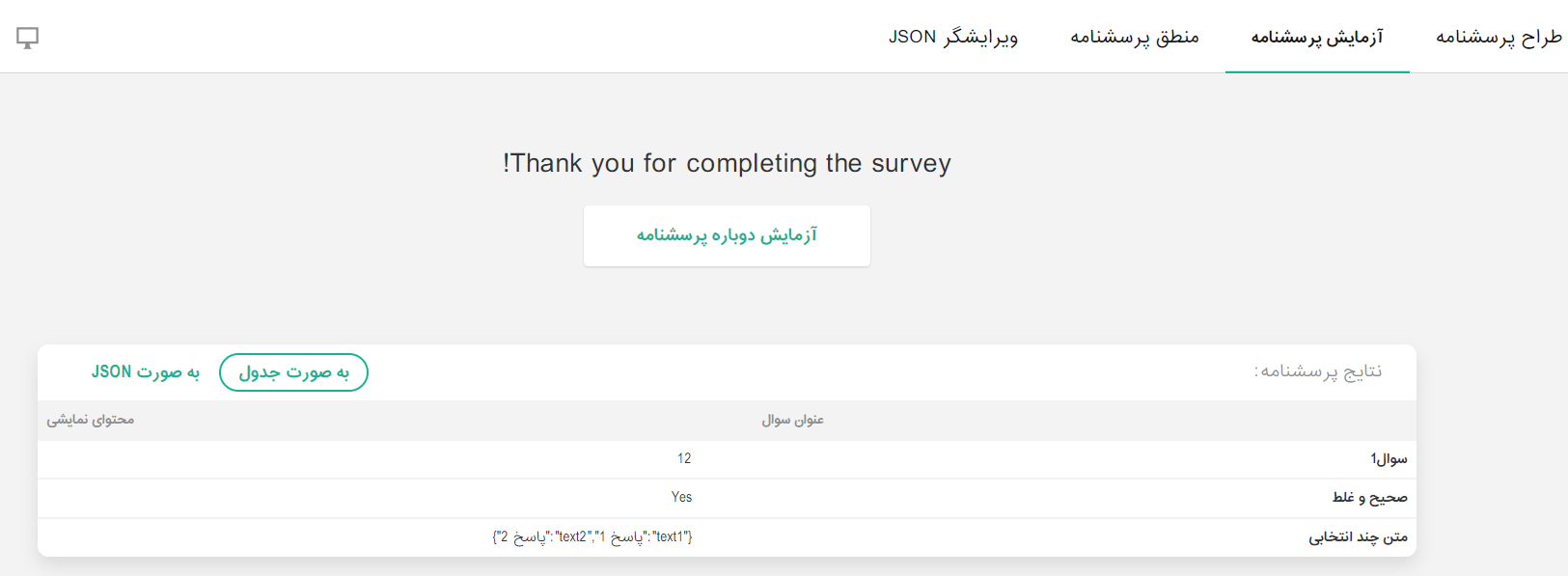
چگونه: پیش نمایش نظرسنجی در دستگاه های مختلف
روی نماد دستگاه کلیک کنید و دستگاه مورد نظر را از منوی کشویی انتخاب کنید. همچنین می توانید روی نماد جهت گیری کلیک کنید تا بین جهت افقی و عمودی جابجا شوید
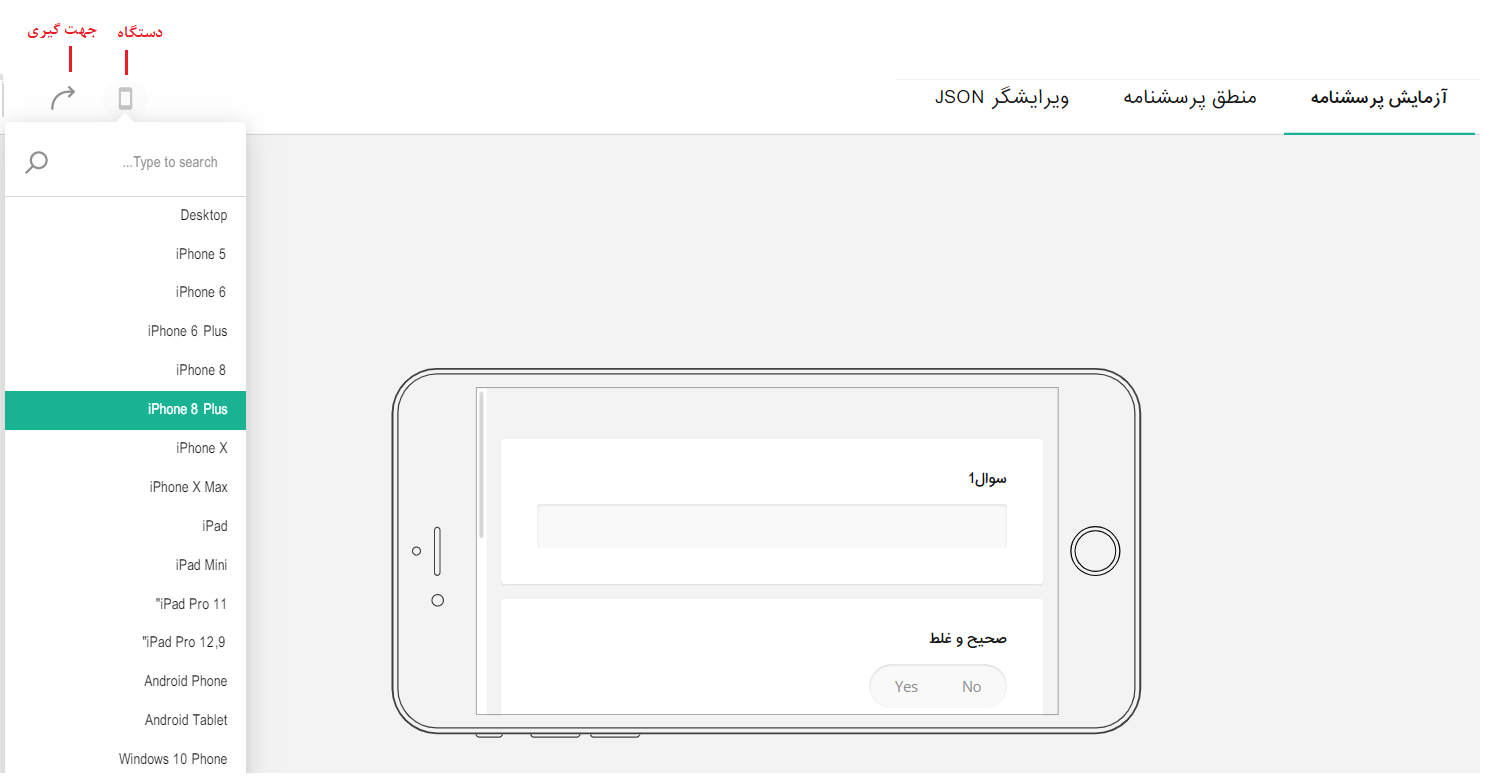
زبانه منطق
فرم ساز پرسشنامه آنلاین امکان شرطی کردن نمایش سوال های فرم نظرسنجی و پرسشنامه آنلاین را می دهد. به کمک افزودن شرط می توانید مسیرهای مختلف پاسخ دهی در پرسشنامه آنلاین خود را ایجاد کنید. با افزودن شرط تعیین می کنید که بعد از پاسخ تحت شرایط خاصی، چه سوالی نمایش داده شود. همچنین امکان شرطی کردن کل یک صفحه در فرم ساز وجود دارد. اگر شما چند پرسشنامه داشته باشید و هر پرسشنامه فقط به گروه خاصی از افراد تعلق داشته باشید می توانید با شرطی کردن صفحات ترتیبی اتخاذ کنید که هر گروه تنها صفحه مربوط به پرسشنامه خود را ببینند.
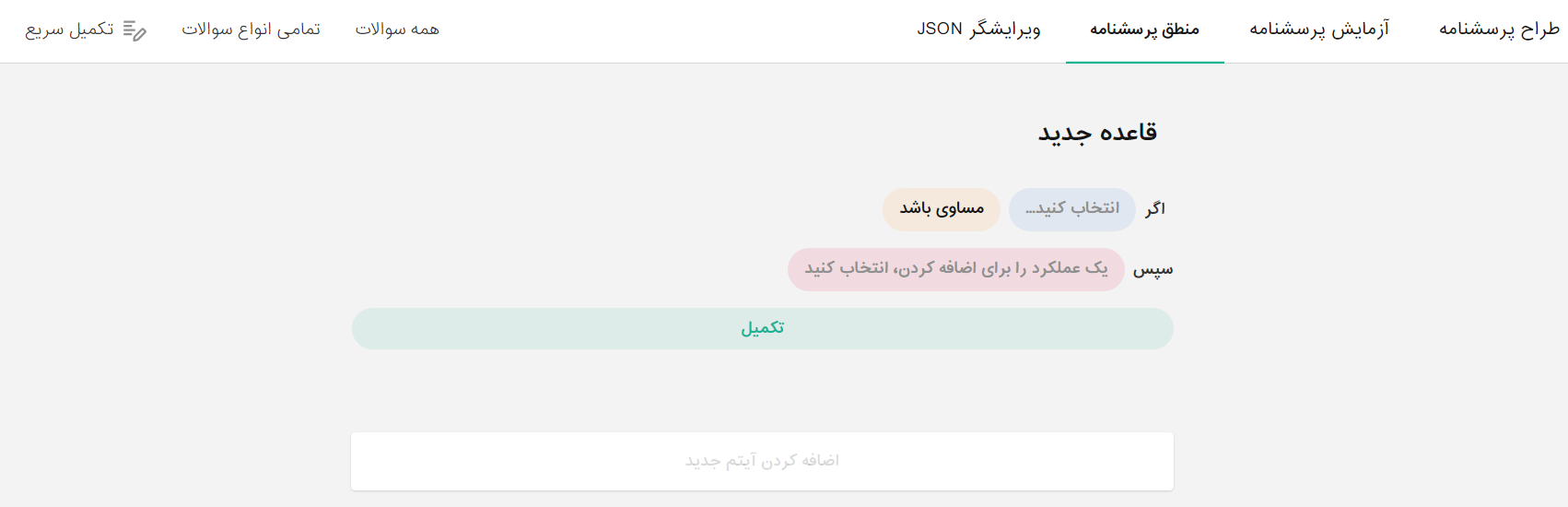
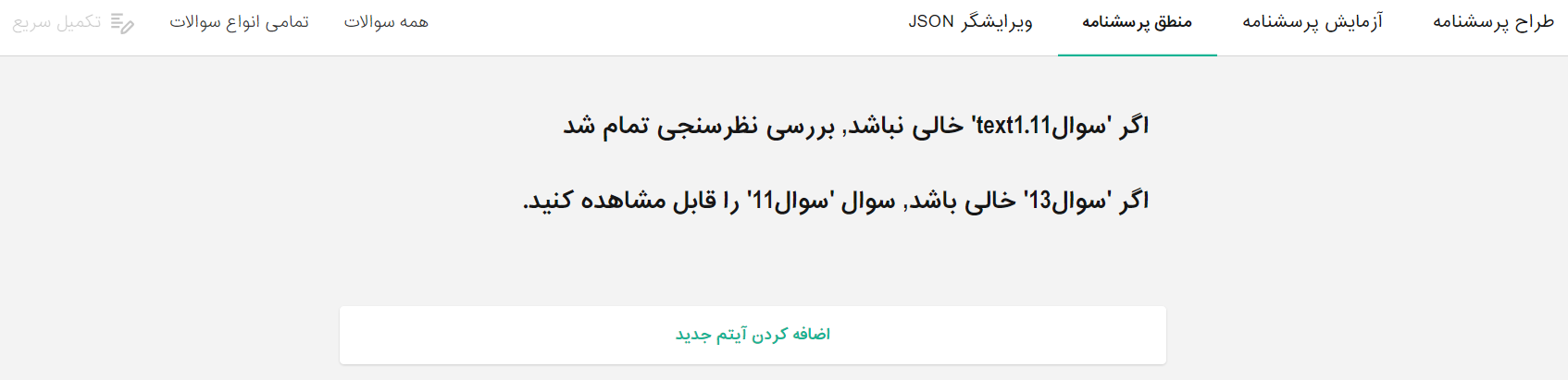
چگونه: یک قانون جدید اضافه کنید
در تب منطق پرسشنامه روی اضافه کردن آیتم جدید در پایین زبانه کلیک کنید تا ویرایشگرهایی نمایش داده شوند که به شما امکان می دهند شرط ها را مشخص کرده و اقدامات لازم برای برآورده شدن این شرط ها انتخاب کنید.
شرط ها را مشخص کنید (بند اگر)
سوالی را که پاسخ آن باید بررسی شود و یک عملیات منطقی را از منوهای کشویی مربوطه انتخاب کنید. سپس، پاسخی را که قانون را اعمال می کند، مشخص کنید. برخی از عملیات منطقی نیازی به پاسخ ندارند (مثلاً خالی یا خالی نیست).
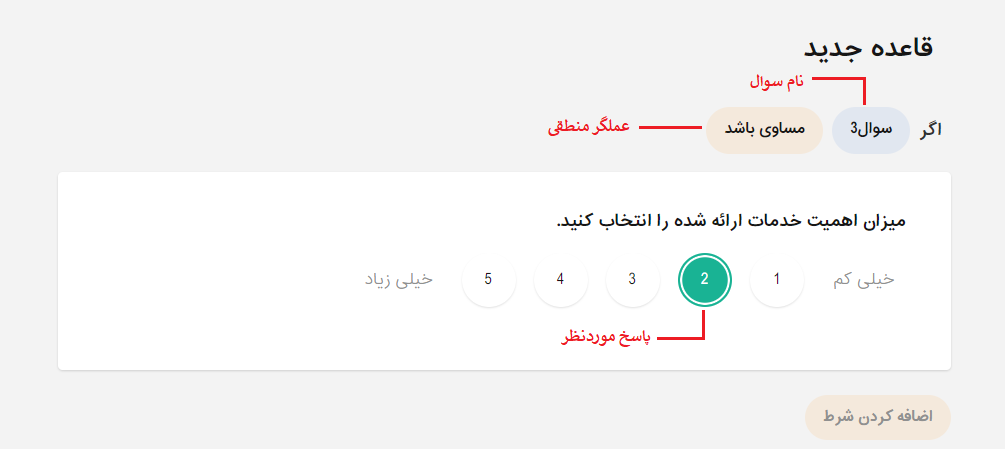
اگر قانون به بیش از یک شرط نیاز دارد، روی دکمه اضافه کردن شرط کلیک کنید. می توانید از عملگر منطقی "و" یا "یا" برای ترکیب شرایط جدید و قبلی استفاده کنید.
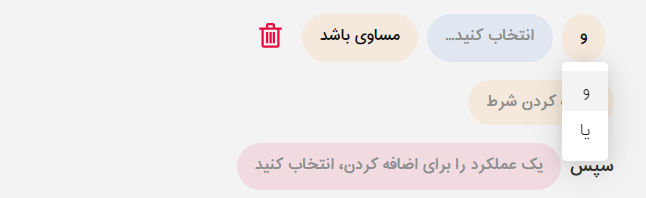
شرایطی که در صفحه کاربری مشخص می کنید به عبارات منطقی تبدیل می شوند. اگر ترجیح می دهید عبارات منطقی را مستقیما وارد کنید، روی دکمه ورود دستی در نوار ابزار کلیک کنید.
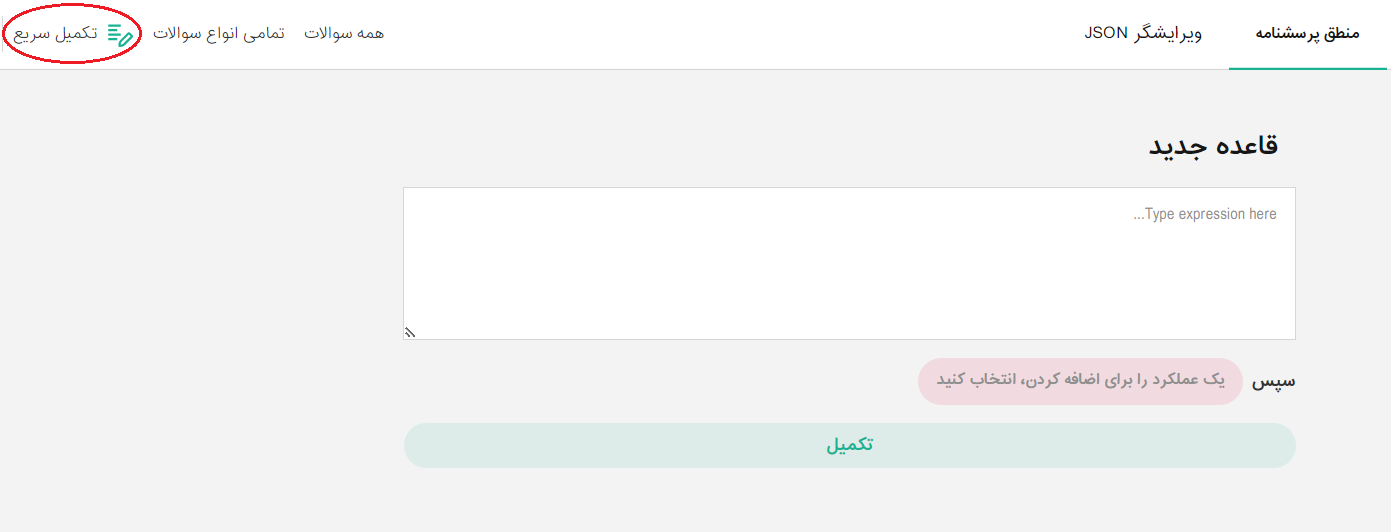
عمل را مشخص کنید (بند پس)
یکی از اقدامات زیر را از منوی کشویی انتخاب کنید:
- نمایش (پنهان کردن) صفحه
صفحه انتخاب شده را قابل مشاهده می کند. اگر می خواهید صفحه را مخفی کنید، منطق شرایط خود را برعکس کنید.
- فعال کردن (غیرفعال کردن) صفحه
صفحه انتخاب شده را قابل ویرایش می کند. اگر می خواهید صفحه را فقط خواندنی کنید، منطق شرایط خود را برعکس کنید.
- نمایش (پنهان کردن) سوال
سوال انتخاب شده را قابل مشاهده می کند. اگر می خواهید سوال را پنهان کنید، منطق شرط خود را برعکس کنید.
- فعال کردن (غیرفعال کردن) سوال
سوال انتخاب شده را قابل ویرایش می کند. اگر می خواهید سؤال را فقط خواندنی کنید، منطق شرط خود را معکوس کنید.
- سوال را الزامی کنید
برای سوال انتخابی نیاز به پاسخ دارد.
- تکمیل نظرسنجی
نظرسنجی را تکمیل می کند.
- تنظیم عنوان سوال
پاسخ مشخصی را برای سؤال انتخاب شده تنظیم می کند.
- کپی مقدار سوال
پاسخ را از سوال انتخاب شده به یک سوال هدف کپی می کند.
- رد کردن سوال
نظرسنجی را به سوال انتخابی هدایت می کند.
- اجرای متن سفارشی موردنظر
یک عبارت سفارشی را روی سوال انتخاب شده اجرا می کند.
چگونه: یک قانون را ویرایش کنید
روی یک قانون کلیک کنید تا آن را باز کنید و از عناصر موجود برای ویرایش قانون استفاده کنید. برای ذخیره تغییرات روی تکمیل کلیک کنید.
پاسخ ها
پس از طراحی پرسشنامه، پرسشنامه های شما در پنل کاربری شما قابل مشاهده هستند. در این صفحه در مقابل هر پرسشنامه آیکون هایی تعبیه شده است. با انتخاب این آیکون 

ارسال با ایمیل
در صفحه پرسشنامه با انتخاب آیکون 
سفارش تکمیل پرسشنامه
اگر در مراحل تحقیق و نظرسنجی هستید اما برای دسترسی به جامعه پژوهشی دچار مشکل شده اید از طریق بانک جامع پاسخ دهندگان پرسشنامه آنلاین به راحتی پرسشنامه های خود را تکمیل کنید.
پس از طراحی پرسشنامه توسط شما یا طراحان پرسشنامه آنلاین، زبانه "درخواست تکمیل" را انتخاب کنید. با کلیک بر دکمه "جدید" وارد بخش سفارش شوید. در این بخش پرسشنامه مورد نظر را انتخاب کنید. سپس هزینه پیشنهادی و تعداد افراد موردنظر را وارد کنید. در بخش "مشخصات تکمیل کنندگان موردنظر" ویژگی های جامعه پژوهشی خود را وارد کنید؛ به عنوان مثال: مردان بالای 26 سال. لیسانس یا بالاتر. شاغل بخش خصوصی که روزانه بیشتر از 3 ساعت از اینترنت استفاده می کنند و ساکن تهران و مشهد هستند. سپس درخواست تکمیل را ارسال کنید. پس از ارسال تیم پرسشنامه آنلاین جامعه مورد نظر را بررسی کرده و درصورت موجود بودن جامعه خاص شما، هماهنگی های لازم صورت گرفته و پرسشنامه شما به جامعه موردنظر ارسال خواهد شد. پاسخ ها وارد کارتابل شما خواهد شد و در اخر می توانید خروجی اکسل دریافت کنید.